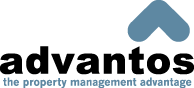Create and Maintain Violations
This process is the violations creation and tracking program. It is designed to manage and maintain the information needed to handle violations for a management company and their clients. When creating a violation a limited amount of information is normally created. Thus when creating a violation, one only has to enter the client, the unit, the date the violation was opened, the contact information for the unit, the violation code, and the violation description. Once entered you need simply [Save] the violation.
From this point forward, the violation needs to be tracked. The dates in the violation are used by the mail-merging process. The mail-merge process allows data to be inserted into custom letters.
Once the violation is remedied, it should be closed. All reports ignore "closed" violations.
Violations normally cannot be deleted. However, if a violation is created, has no activity taken on it (no letter dates), has not been closed, and the user has at least a seven (7) security privilege then it can be deleted because the [Delete] button will be enabled.
There are two (2) important aspects of violations we need to note; a violation can be created for
multiple units at one time, and multiple violations can be closed at one time. To create a single
violation for multiple units then, when entering the unit no., click on the Unit No. link and select
as many units as desired. To close multiple violations at one time click on the [Close Many] button
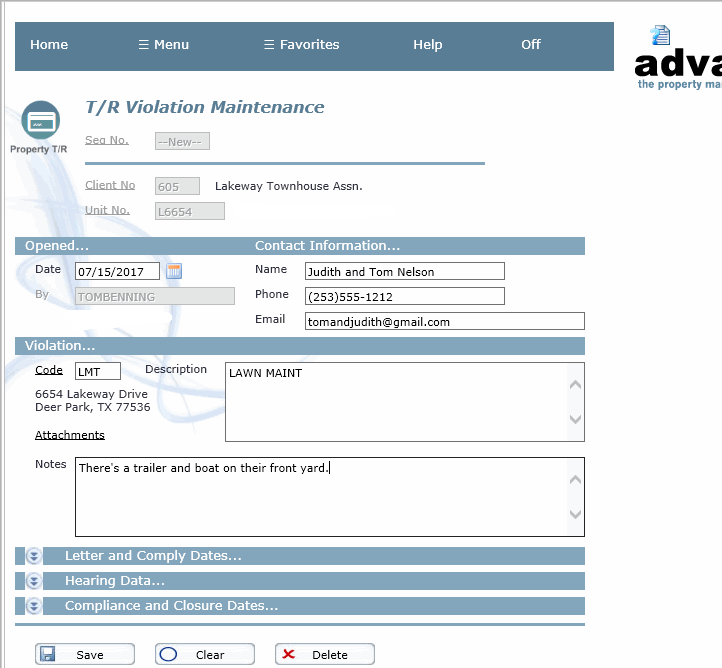
Sequence Number:
Enter a valid VIOLATION key, or click the "New" link to create a new violation. Click the "Seq No." link to display all available (unclosed) violations on file; you may search and select a violation from this list.
Client Number:
Enter the client number. Click the "Client No" link to view the available clients; you may search and select a client from this list if so desired.
Unit Number:
Enter the unit number or click the "Unit No." link to view available units for the selected client; you may search and select a unit from this list if so desired. If you are adding a new violation then you can create it for multiple units. To do this simply select multiple unit#s from the unit popup listing. The contact information will be changed automatically to reflect the contact information for each unit selected.
Hold !
You can check this box to place this violation on hold. This checkbox won't appear if the violation has been closed. Closing a violation will hide this checkbox. If this is done then their status will be changed from whatever it is to 'Hold'. In addition, it won't appear on any of the selections for mail-merging. You can remove the violation from the 'hold' list by simply un-checking this checkbox. If you do, then the date placed on hold will be cleared. You cannot place a "closed" violation on hold.
Date:
Enter the date this violation was opened. This is the start of the violation.
Contact Information:
Enter the contact information of the unit owner receiving this violation. Enter their full name, telephone number, and email address. The unit owner is defaulted as the name. You don't have to enter the telephone # or the email address; you can skip past these fields.
Violation Code:
Enter the violation code. Click on the "Code?" link to view available violation codes. Should you choose a default code, one that isn't associated with the previously entered client #, the default description is pre-loaded into the description text box. If you choose a code that is associated with the previously entered client #, that custom description is pre-loaded into the description text box. You can then click the [Ok] button to accept the default description or add your own custom description for this particular violation. Simply click the [Ok] button to accept the description.
Attachments:
Click on this link if you wish to create a link to an image or document. You can add as many links as you want. You can create a link to most everything you want, as long as it's accessible through a web browser.
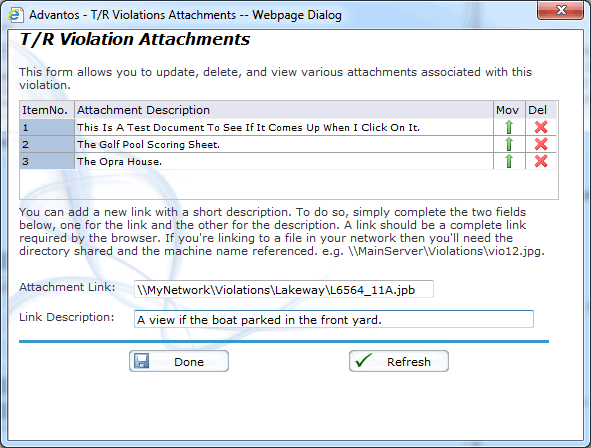
You can move a line up, or if it's already on top to the bottom, by clicking on the up-arrow. You can remove lines by clicking on the red "X". Note, ultimately this information isn't permanently updated until the violation's [Save] button is clicked.
Notes:
Enter the various notes regarding this violation. Normally, this contains all communication (including date/times) with anyone. This is a free-form text box so use the space wisely.
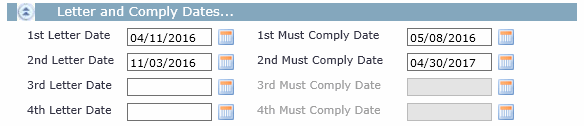
1st Letter Date:
Enter the date of the 1st letter. This is normally done prior to running the letters because the letters use the "Get Units" function by selecting units with the letter date equal to the defined (entered) date. You can press the [Del]ete key and this action will delete both this field and the "Comply By" field next to it.
Comply By Date:
Enter the date the violation should be complied with. This normally defaults to the day after the previous letter date and is the date that is normally stipulated in the violation letter to the resident/owner.
2nd Letter Date:
Enter the date of the 2nd letter. This is normally done prior to running the letters because the letters use the "Get Units" function by selecting units with the letter date equal to the defined (entered) date. You can press the [Del]ete key and this action will delete both this field and the "Comply By" field next to it.
3rd Letter Date:
Enter the date of the 1st letter. This is normally done prior to running the letters because the letters use the "Get Units" function by selecting units with the letter date equal to the defined (entered) date. You can press the [Del]ete key and this action will delete both this field and the "Comply By" field next to it.
4th Letter Date:
Enter the date of the 1st letter. This is normally done prior to running the letters because the letters use the "Get Units" function by selecting units with the letter date equal to the defined (entered) date. You can press the [Del]ete key and this action will delete both this field and the "Comply By" field next to it.
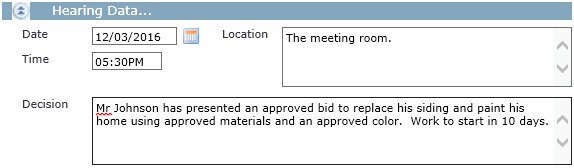
Hearing Date:
Enter the date of the scheduled hearing.
Hearing Time:
Enter the time of the scheduled hearing.
Hearing Location:
Enter the location of the scheduled hearing. It's a good idea to include the complete address.
Decision:
Enter the decision of the hearing. This is a textbox so enter as much as you want.

Date of Compliance:
Enter the date the violation came back into compliance. Normally this also closes the violation but not always.
Date Closed:
Enter the date the violation is closed. Once closed, the violation doesn't show up on any of the listings or PopUp windows.
Close Many Button...
This allows the user to select a close date and apply this date to more than one violation. Click on this button to open a PopUp window of open violations for the selected client. Select the violations and accept the selection. If you have already selected violations to close but don't want to use that list again, simply clear the Close Date and the list of violations previously selected will also be cleared.