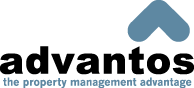Maintaining A/R Customer Accounts
This option allows you to add, delete, modify, or view customer records. Please note: You cannot delete a customer who has had any transactions during the month, any ADVANCE or UNAPPLIED balances, or any outstanding charges/credits at the beginning of the month. See administrative help for additional information.
Client No:
This is where you must enter a valid client number. Click on the 'Client No' link in order to list available clients. Use the buttons below the client list in order to navigate the pages available. Use the Refine Search field to help you pinpoint an exact client name by typing in the full name or a partial representation. Click the number in the gray column in order to select the client you wish to use. Press Close to return to the entry screen.
Cust No:
This is where you must enter a valid customer number. Click on the 'Cust No' link in order
to list available customers.
Use the buttons below the customer list in order to navigate the pages available. Use the Refine
Search field to help you pinpoint an exact customer name by typing in the full name or a partial
representation. Click the number in the gray column in order to select the customer you wish to
use. Press Close to return to the entry screen. To add a customer, click on New. This will
open the Address Book Maintenance window which will
allow you to select an existing entry or to create a new entry. To modify Name or Address information for an existing customer, click on the
![]() icon.
icon.
Date Active:
This is the date this customer was added to the system.
Date Deactive:
This field is normally left blank. Adding a date here allows you to note that a customer has become inactive without deleting the customer. For example, this may be used if you think the customer may activate again at some date in the future.
If this field has a value then the automatic billing done during EOM processing will not occur. Therefore, if you deactivate a customer then auto billing is suppressed.
Last Invoice Used:
This value is automatically entered (starting at 3 since inv# 1 & 2 are reserved for unapplied & advanced payments). Only a system administrator can alter this value. This value gets incremented when invoices are created for this Customer. Generally you post an invoice and let the system track the invoice#s.
Customer Type:
This optional field allows you to track customers by type. You may type in the appropriate code or click on the link to select from a list. Customer types can be maintained through the "Tools > Settings > Receivable" menu option.
Remarks:
This optional field allows you to record any custom information for this customer.
ACH Info ?
This check box indicates that ACH Information has been entered for this customer. Click on the Ach Info link to view or modify:
- PreNote ?
- This field displays this customer's ACH transmission status.
- Fed Route No:
- This is the nine digit Federal Reserve routing number of the customerís bank account. This This is normally the first section of the account number you see at the bottom of a blank check.
- Bank Acct No:
- This is the bank account number of customerís bank account.
- ACH Trans Code:
- This is where you select the ACH Transaction code for this transaction.
Billing:
This table contains recurring billable charges that are assessed to the customer. These These charges may be credit amounts (represented by negative values). You may enter up to 26 different recurring charges for each customer.
There are some additional features you can use while assessing recurring charges. If you have a customer you are also doing the books for, you can, at the same time you create the A/R charges, create an A/P from your customer's set of books to your corporate vendor. Several steps must be taken before you can utilize this feature: 1) Both your company and your customer must have been set up as clients on Advantos ERP, 2) Your company must have a vendor record created (the Address Book entry associated with the coporate client must also be associated with the corporate vendor, 3) Your customer must share the same associated NAME as the customer client# referred to #1 above, and 4) Assign the G/L expense account# for your customer's set of books (it is usually income to you but an expense to your customer). This won't work for an [A]dd since the relationships described above don't actually exist until you [F]ile the new customer record. Therefore, this process can only be done AFTER you [A]dd a new record.
Use the > to insert a charge. The X will delete a line.
- Cycle:
- The cycle determines the frequency and duration of the assessed charge. A negative value (-n) will create a billing amount every "n" amount of months. For example, a -1 will bill an amount every month while a -3 will bill every 3 months. A positive value (n) will create a bill every month for the next "n" months. For instance, a value of 3 will create a charge every month for the next 3 months.
- Acct#
- This is the G/L account number this charge will be posted to. Click on the Account link to select from a list.
- A/P Acct#
- Enter the G/L account number you want this Customer's A/P invoice to be expensed to. This only occurs when there exists a valid Vendor# for the Client selected and a valid Client# for the Customer selected. When these two conditions occur then you have the option of automatically creating an A/P invoice to pay this customer's charge when A/R autoinvoicing occurs.
- Amount:
- This is the dollar amount of the charge/credit. This amount CAN be a negative figure if you want to bill a credit amount.
- Description:
- This is the description that will be included on any statement given to the customer. When a charge is added, the GL Account Description will be displayed here. You may type in any description (up to 28 characters) for the Billing Amount.
BOM Balance:
This displays the customer's balance at the beginning of the monthly accounting period. This value is automatically set to zero (0) after each monthly A/R Update.
MTD Charges:
This displays the Month-to-Date total of charges posted to this customer's account. This value will be set to zero (0) after each monthly A/R Update.
MTD Payments:
This displays the total Month-to-Date payments posted to this customer's account. This value will always be set to zero (0) after each monthly A/R Update.
Balance Due:
This balance reflects all transactions up to the moment of inquiry. Clicking on the link will open a window with the customer's Transaction History
Hometastic ?
This is normally not used.